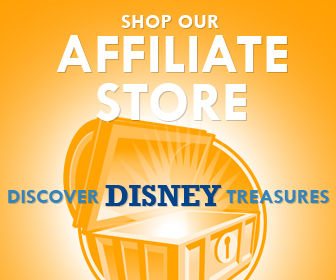Mouse Cursors
Page 1
Let a Disney character point you in the right direction. Replace your computer's standard mouse cursor with a Disney mouse cursor. Scroll to the bottom of the page to learn how to install and use them.
-
Goofy

-
Space Mountain Logo

-
Lumiere

-
Zazu

-
Sorcerer's Apprentice

-
Tinker Bell

-
Magic Lamp

-
Benny the Cab

-
Mickey Mouse

-
Slave in the Magic Mirror

-
Flora

-
Fauna

-
Merryweather

-
Maleficent's Staff

-
Partners Statue

-
Partners Statue

-
Blue Fairy

-
Cheshire Cat

-
Atlantean Crystal Set
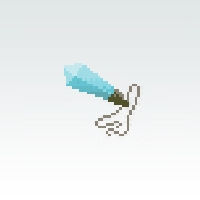
-
Hunny Pots

Installing and Using Mouse Cursors
Windows 10
To change the mouse cursors, follow these steps:
- Right-click on the Desktop.
- Choose Personalize.
- Select Themes form the left side menu.
- Press Mouse Pointer Settings. A pop-up window will appear.
- Select the Pointers tab.
- Choose the cursor that you want to change, and click Browse.
- Locate the folder that contains the cursos that you downloaded.
- Choose the cursor that you want to use, and press Open.
- Repeat steps 5-7 for all of the cursors that you want to change.
- To save the cursor settings, click Save As. Type a name and click OK.
- Press OK in all of the open windows.
Windows 8
To change the mouse cursors, follow these steps:
- Right-click on the Desktop.
- Choose Personalize.
- Press Change Mouse Pointers.
- Select the Pointers tab.
- Choose the cursor that you want to change, and click Browse.
- Locate the folder that contains the cursos that you downloaded.
- Choose the cursor that you want to use, and press Open.
- Repeat steps 5-7 for all of the cursors that you want to change.
- To save the cursor settings, click Save As. Type a name and click OK.
- Press OK in all of the open windows.
Windows 7
To change the mouse cursors, follow these steps:
- Right-click on the Desktop.
- Choose Personalize.
- Press Change Mouse Pointers.
- Choose the cursor that you want to change, and click Browse.
- Locate the folder that contains the cursos that you downloaded.
- Choose the cursor that you want to use, and press Open.
- Repeat steps 4-6 for all of the cursors that you want to change.
- To save the cursor settings, click Save As. Type a name and click OK.
- Press OK in all of the open windows.
Windows Vista
To change the mouse cursors, follow these steps:
- Download & unzip the file.
- Save the cursor in a permanent location.
- Press the Start button.
- Choose Control Panel.
- Choose Hardware.
- Choose Mouse.
- Choose the Pointers tab.
- Choose which pointer you wish to change, and press Browse.
- Locate the folder that contains the cursor you downloaded.
- Choose the cursor that you want to use, and press Open.
Windows XP
To change the mouse cursors, follow these steps:
- Download & unzip the file.
- Save the cursor in a permanent location.
- Press the Start button.
- Choose Control Panel.
- Choose Appearance and Themes.
- On the far left menu, choose Mouse Pointers.
- Choose the Pointers tab.
- Choose which pointer you wish to change, and press Browse.
- Locate the folder that contains the cursor you downloaded.
- Choose the cursor that you want to use, and press Open
Windows '95 w/Plus!, Windows '98, 2000, ME, NT
To change the mouse cursors, follow these steps:
- Download & unzip the file.
- Save the cursor in a permanent location.
- Press the Start button.
- Choose Settings.
- Choose Control Panel.
- Choose Mouse.
- Choose the Pointers tab.
- Choose which pointer you wish to change, and press Browse.
- Locate the folder that contains the cursor you downloaded.
- Choose the cursor that you want to use, and press OK.