
Fixing Disney Infinity 2.0’s System Performance (for PC)

It seems that either I completely missed it or Disney has updated the game to include screen resolution settings. You can find it under Options > Screen Resolution (you may have to scroll down a little to see it). Change your screen resolution from there, and have fun!
Darn kid got me hooked on Disney Infinity! But, that’s a different story. I’ve been playing the PC version of Disney Infinity 2.0, and it’s been a bit frustrating. Okay, very frustrating!
The Problem
There seems to be a fairly common problem on PCs where you can’t build anything in a Toy Box . . . even a brand-new, empty one. When building (rather, attempting to), there is a meter on the right-hand side of the screen that shows you how much your “System Performance” is being maxed out. When it reaches its limit, you cannot build. Well, it was maxed out for me (any many others) right from the start.
There’s a trick to get the meter to dip down low enough to actually start building, but it quickly rises back up, so there isn’t much time to work. That’s still not good. On happenstance, I discovered the solution to my problem: lower the screen resolution!
I know you’re thinking, “Duh!” But, hey, I’m not a gaming noob. Changing screen resolution is one of my go-to solutions for improving game performance. Unfortunately, Disney doesn’t let you choose your screen resolution, turn off v-sync, adjust anti-aliasing, et al (please fix this, Disney). And, there isn’t an ini file to edit. Sigh.
Salvation came to me by accident yesterday when I was editing some registry data for another problem that I was having with an unrelated program. I happened to see a Disney Infinity folder, and explored it. Inside were registry data for screen size. I changed them to a lower resolution of 1280×720 from my native resolution of 1600×900. I restarted the game; it ran much faster, and the System Performance meter had dropped to nearly zero. The game was finally playable!
The Solution
Before I begin, I should note that I am using Windows 8.1, so the following steps may differ from your version of Windows. I am also lowering the game’s resolution from 1600×900 to 1280×720. Choose a resolution that’s best for you.
DISCLAIMER: Editing the registry can severely damage your computer if you make a mistake. If you choose to follow these instructions, you do so at your own risk, and you hold no one accountable for any damage but yourself.
- Open the Run dialog box
- Press Win+R, or
- Right-click on the Windows logo in the lower-left corner of the screen
- In the dialog box, type regedit, and click OK. If the User Account Control window pops up, click Yes.
- The Registry Editor opens up. Navigate through the folders to:
HKEY_CURRENT_USER/Software/Disney Interactive/Disney Infinity 2.0/Settings
You will see two entries for Height and Width. The image below reflects the Data for a 1600×900 screen.
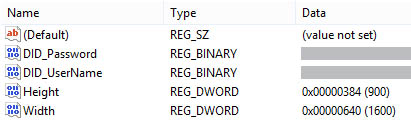
- Double-click on Height. A small window will pop up.
- In the Base options, select Decimal. The Value Data will change.
- In the Value Data text box, change the number to the screen height that you want. The image below reflects the changes made for a desired 720 height.
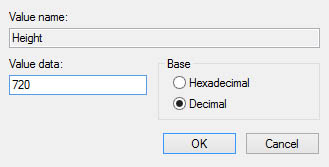
- In the Base options, select Hexidecimal. The Value Data will change; don’t worry.
- Click OK.
- Repeat steps 4-8 for the Width, changing the Value Data to the screen width that you want. The image below reflects the new Data for a desired screen resolution of 1280×720.
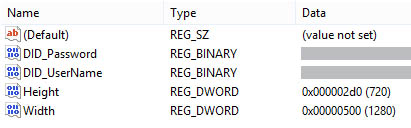
- Close the Registry Editor. The changes should apply without having to restart the computer or log off/on.
- Start the Disney Infinity game, and go to your Toy Box (or open a new one). You should be able to build without System Performance issues. If not, try using the Registry Editor to change the screen resolution to a smaller size.
Both the post author and this website have not received any compensation for writing this post. Both the post author and this website have no material connection to the third-party brands, products, or services that have been mentioned. Some of the links in the post above are “affiliate links.” This means that if you purchase the item, we will receive a commission. As an Amazon associate, we earn from qualifying products. This is being disclosed in accordance with the Federal Trade Commission’s 16 CFR, Part 255: “Guides Concerning the Use of Endorsements and Testimonials in Advertising.”

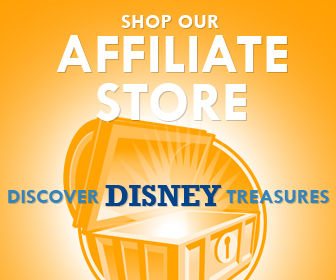
make a video of this plz
I couldn’t find this path on the RegEdit… I’m on Windows 10 and downloaded my version off the Windows Store.
What should I do?
You no longer need to change the registry manually. Please read the update at the very beginning of the post.
The Windows store version may be different from the one that you can download from the Disney Infinity website. That may be why.
Thank you so much
How do u do this correctly?can u make a video?
You no longer need to change the registry manually. Please read the update at the very beginning of the post.